Utiliser Visual Studio Code pour développer sur Arduino
Pour ceux qui sont déçus de la faible ergonomide de l'IDE standard d'arduino, il est possible d'utiliser Visual Studio Code pour développer en C++ des programmes pour Arduino.
En effet, VsCode présente de nombreux avantages pour les développeur, l'intellisense, l'utilisation d'outils de gestion de code comme Git et la possibilité de déboguer à distance (mais sur certains Arduino seulement).
Le présent article présente comment configurer VSCode pour ce faire.
Pré-requis
- L'IDE Arduino doit être installé.
Cela reste nécessaire, même si celui-ci ne sera plus utilisé, car son installation comprend celles de tous les drivers et bibliothèques nécessaires au développement. - VSCode doit être installé.
Il ne sera présenté, dans cet article, que de configuration de VSCode. Pour l'installation, se repporter à l'adresse https://code.visualstudio.com/docs.
Installation des extensions VSCode
Par défaut VSCode ne prévoit rien. En effet, sa vocation d'IDE universel ne lui permet pas de fournir un environnement prédéfini pour tel ou tel usage. En revanche, il dispose de nombreuses extensions qui permet une utilisation pour ne nombreux systèmes et langages, même pour les plus exotiques.
Installation de l'extension C++
Si ce n'est déjà fait, il faut installer le langage C++ dans VSCode. VSCode peremt d'utiliser conjointement pratiquement tous les langages de programmation, y compris les plus exotiques. Si, VSCode a déjà été utilisé avec un autre langage, point n'est besoin de le désinstaller. Il suffit d'atjout l'extension du nouveau langage désiré.
- Dans VSCOde, cliquer l'icône Extension dans la barre verticale à gauche.
- Dans la zone Search Extensions in MarketPlace, taper C++.
- Cliquer le bouton [Install] en face de C++ (choisir la version Microsoft).
Installation du compilateur C/C++ pour Windows
Si le PC utilisé pour le développement est un PC Windows, il est probable qu'aucun compilateur C++ ne soit installé. Or VSCode a besoin de ce compilateur pour développer des programme C++ pour Arduino. Il est regrettable que l'installation de l'extension n'inclue pas ce compilateur. Cela est sans doute dû au fait que la documentation de l'extension C++ de VSCode suggère plusieurs compilateurs différents. En effet, VSCode peut être utilisé dans divers systèmes d'exploitation autres que Windows et la plupart, comme Linux, disposent d'un compilateur C/C++ en standard.
Pour les PC Windows, le plus simple est d'installer le module MSVC de Microsoft qui est le compilateur C/C++ utilisé par Visual Studio. Ce module peut être téléchargé sur le site de téléchargement de Microsoft pour Visual Studio :
- Aller dans la rubrique All Downloads.
- Développer l'onglet Tools for Visual Studio 2019.
- Choisir Build Tools for Visual Studio 2019, puis cliquer le bouton Download.
Cela va déclencher l'installateur de de Visual Studio 2019. - Cocher la case Développement Desktop en C++.
- Cocher la case MSVC v141 - VS 2017 C++ x64/x86 Build Tools dans la liste à droite.
- Cliquer le bouton [Modifier] ou [Installer] si c'est l'utilisation de l'installateur de Visual Studio est utilisé pour la première fois.
Installation de l'extension Arduino
Comme déjà évoqué, il existe de nombreuses extensions de VSCode. Et il en existe un dédiée à l'Arduino.
- Dans VSCode, cliquer l'icône Extension dans la barre verticale à gauche.
- Dans la zone Search Extensions in MarketPlace, taper Arduino.
- Cliquer le bouton [Install] en face de C++ (choisir la version Microsoft qui est la plus sure).
Configurer l'IDE Arduino
Le fait d'utiliser VSCode comde IDE de développepment pour Arduino ne permet pas de s'affranchir de l'IDE standard Arduino. Celui-ci est indispensable, d'abord parce que son installation comprend l'installation des drivers et des bibliothèques nécessaires, mais aussi parce que sa consultation permet de connaitre certains éléments de configuration pour VSCode.
En revanche, il doit être configuré pour indiquer que c'est VSCode qui doit être utilisé pour écrire et déboguer les programmes.
Pour cette étape, un micro-contôleur Arduino doit être connecté au PC de développement.
Collecter les informations de configuration du micro-contrôleur
- Connecter le micro-contrôleur Arduino cible sur le PCD de développement.
- Lancer l'IDE Arduino.
Lorsque celui-ci démarre, il se configure automatiquement pour le micro-contrôleur connecté. - Ouvrir le menu Outils dans l'IDE Arduino. Celui-ci affiche les informations de configuration du micro-contrôleur connecté.
- Type de carte ("Arduino Uno" dans l'exemple).
- Port (COM9 dans l'exemple).
- Programmateur ("ArduinoISP.org" dans l'exemple).
Configurer l'IDE Arduino
L'IDE Arduino doit être configurer pour utiliser un éditeur externe.
- Dans l'IDE Arduino, lancer la commande de menu Fichiers/Préférences.
- Dans la boîte de dialogue Préférences, cocher Utiliser un éditeur externe.
- Cliquer le bouton [OK].
Une fois cette configuration validée, il devient impossible de modifier un programme à partir de l'IDE Arduino. Ceux-ci restent néanmoins consultables en lecture seule.
Configuration de VSCode
Configuration de l'extension Arduino dans VSCode
Il s'agit maintenant de configurer VSCode pour le micro-contrôleur ciblé.
- Dans la barre de menu de VSCode, cliquer la commande View/Command Palette... (Shift+Ctrl+P).
- Derrière le prompt >, taper Arduino. Toutes les commandes de l'extension Arduino apparaissent dans une liste.
- Choisir la commande Arduino: Board Config.
- Dans la combo Selected board, choisir le micro-contrôleur cible (pour l'exemple, choisir Arduino Uno).
- Dans la barre d'état en bas de la fenêtre de VSCode, cliquer sur Select Serial Port.
Choisir le port utilisé (COM9 dans l'exemple). - Dans la barre d'état de VSCode, cliquer sur Select Programmer.
Choisir le programmateur associé au micro-contrôleur cible (pour l'exemple choisir ArduinoISP.org).
Lorsque la configuration est terminée, les éléments de configuration collectés sur l'IDE Arduino doivent s'afficher dans la barre d'état de VSCode comme indiqué dans le rectangle rouge ci-dessous.
Conclusion
Voici maintenant VSCode configuré pour développer des programmes pour Arduino.
En lançant la commande Arduino: Examples à partir de View/Command Palette (Shift+Ctrl+P), une liste d'exemples est disponnible. Pour tester, le plus simple est de cliquer l'exemple Built-in Examples/01.Basics/Blink. Le programme se trouve dans le fichier Blink.ino. Pour le télécharger sur le micro-contrôleur et l'exécuter, il suffit de cliquer l'icône Arduino: Upload (Alt+Ctrl+U) situé en haut à droite de l'onglet Blink.ino.


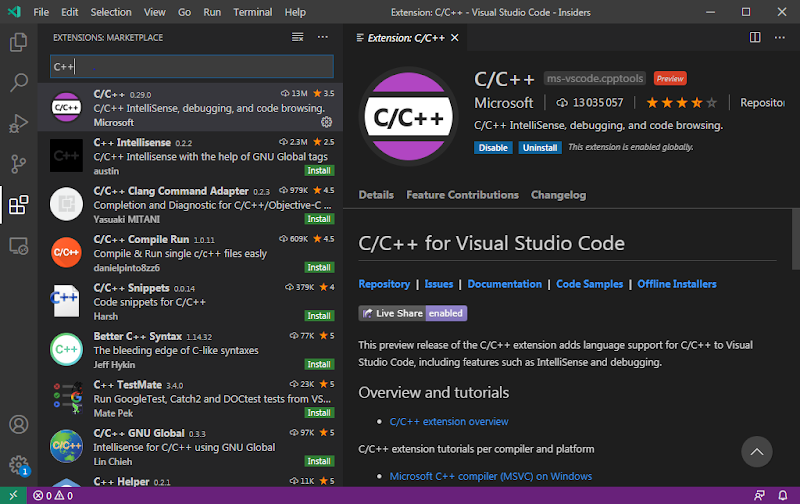


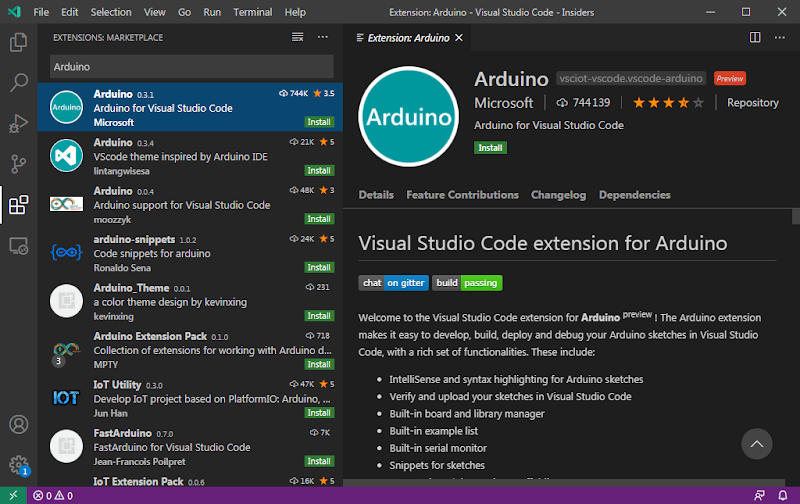


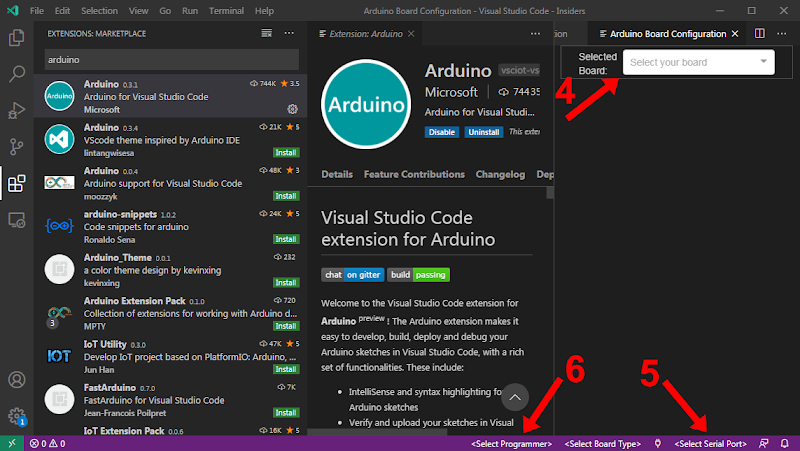




Commentaires
Enregistrer un commentaire